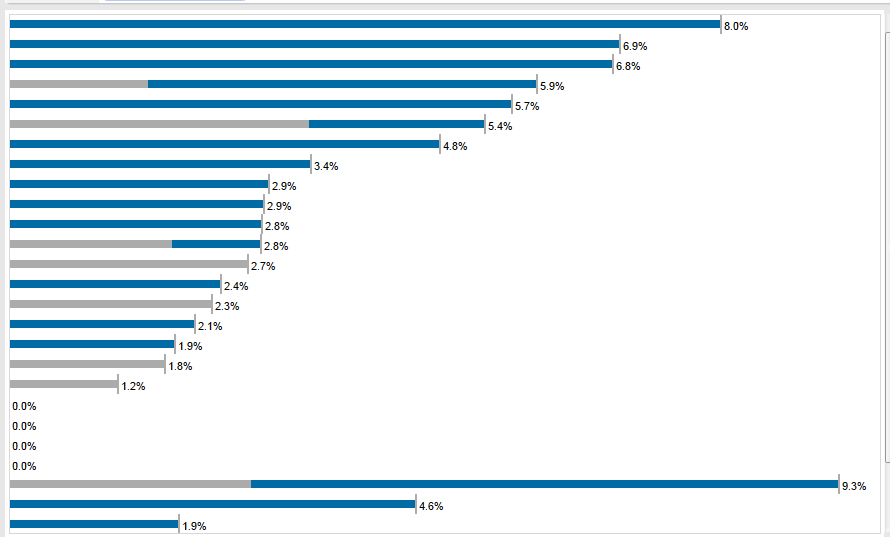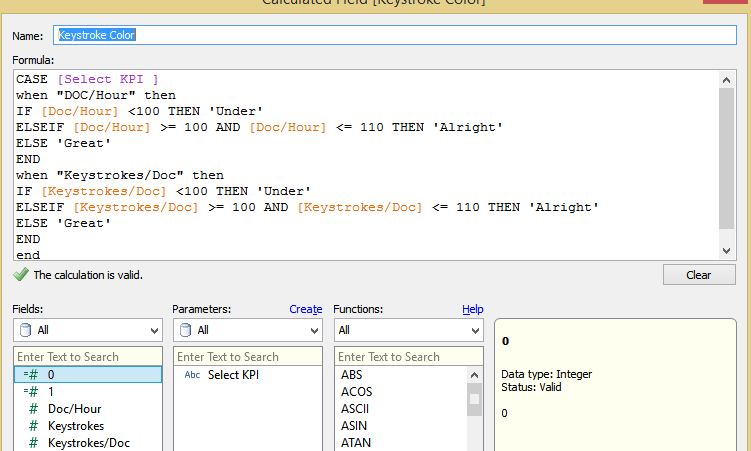Disable Highlight
Thursday, December 18, 2014
Thursday, July 3, 2014
Tuesday, June 24, 2014
Tableau 8.2 makes its debut
Lets see whats stored in us with Tableau 8.2
Highlights
Tableau 8.2 - Data to the MAC
Story telling
Visual Data Window
Story telling
Visual Data Window
Connection Improvements with Google Big Query , Excel ,Text Files ,etc
Performance Improvements to Tableau Server
REST API
Performance Improvements to Tableau Server
REST API
Story Telling
Lets try to tell stories with our Data
Visual Data Window
Better and efficient way of writing the queries

Rest API
What are the Possibilities with REST API
Sign In
Query Data sources
Create Project , Update Project , Delete Project
Add users to site, Remove users from site, Delete users to site
Create Site, Delete Site , Update Site
Set Favorites ,Delete Favorites
Query Views and Get thumbnail preview
Friday, May 30, 2014
Tableau Tip : Using Refresh embedded parameter
In the recent project I've been focusing a lot on live connections to MySQL to replace some existing internal dashboards with more insightful ones. The great thing about our MySQL environment is that it's super fast and I can turn around a dashboard built on a template in less than an hour.
The users complained saying dashboards with live connections are not showing the latest data. Why? Tableau is using the cache (as it should).To solve this, all I have to do is force the dashboard to refresh every time the user hits the server. I accomplish this by adding the ":refresh" parameter to the URL. My URL now looks like:
https://[TableauServerURL]/views/[WorkbookName]/[ViewName]?:embed=y&:toolbar=no&:refresh
The refresh option on the end is what tells Tableau Server to re-render the view.
https://[TableauServerURL]/views/[WorkbookName]/[ViewName]?:embed=y&:toolbar=no&:refresh
The refresh option on the end is what tells Tableau Server to re-render the view.
Monday, May 26, 2014
Thursday, May 1, 2014
How to display Top N Rows , when connected to cubes
My data source is cubes, I am able to get the top 20 rows and display them, But when i am trying to fill the color field tableau is again ranking the data based on color.
Here is the Pic showing with out adding color
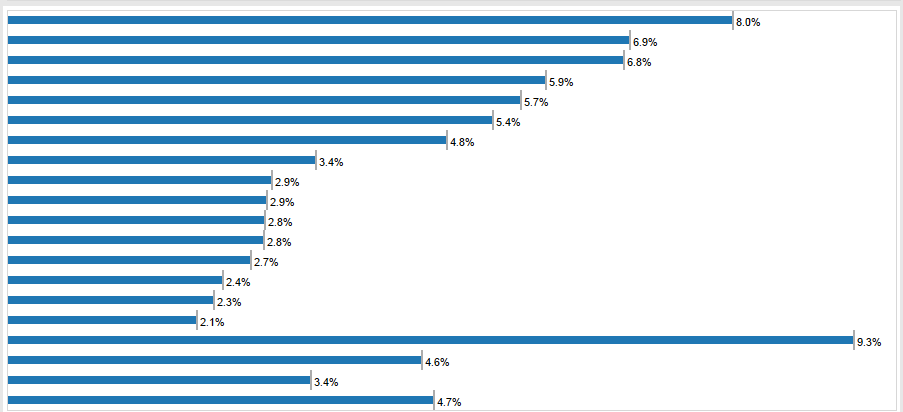
After dragging color to the view, the data now doesnt display the top 20 correctly it displays more than 20 rows, data get ranked again based on color.
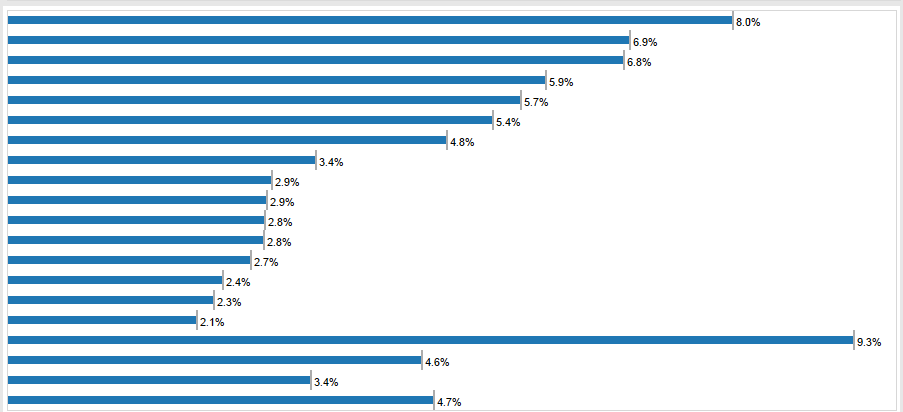
After dragging color to the view, the data now doesnt display the top 20 correctly it displays more than 20 rows, data get ranked again based on color.
Steps to follow to display top N rows
- Create a calculated field called Index with the code Index()
- Place it on Rows, right click it and make it discrete. Then move it to the left of the dimension that's on Rows (since I don't know the name that dimension, I'll call the field RowDim)
- Right click Index and select "Edit Table Calculation". What you want is to get it so that the Index is calculated at the level of RowDim without Status playing a role in partitioning. So, select "Advanced" from the Compute Using drop down and move both RowDim and Status from Partitioning to Addressing with RowDim on top.
- Click OK and then on the first screen select RowDim from the "At the Level of" drop down and then click OK.
- Hopefully what you see is each row getting a proper sequential index. Assuming your view is sorted, the index should match the RowDim with the highest purchase price being 1 and then counting up.
- Right click the Index field and make it continuous (this is not entirely necessary, but will make the next step easier). You'll notice that it now moves to the right of RowDim. This is because Tableau always keeps discrete fields on Rows and Columns (which create headers) to the left of continuous fields (which create axes).
- Drag the Index field from Rows to Filters.
Wednesday, April 16, 2014
Collection of Maps use cases is a Single Tableau Workbook,Thanks to Shawn Wallwork for sharing this .
Credits :
TG = Team Geiger
JM = Joshua Milligan
SW = Shawn Wallwork
Click here
Friday, April 4, 2014
Visualization Best Practices guide
1. Avoid the use of quick filters on dashboards to improve load times. Use cross tabs, heat maps and highlight table filters....sometimes pie charts work for this purpose as well.
2. Keep dashboards to 4 panes and imagine a Z pattern of importance from upper left to lower right.
3. Don't build grids or pivot-table-looking dashboards. Use visual analytics and bring details in on demand via filter actions, jump filters, annotation or customized tool tips.
4. Pimp your tool tips at the end. If you don't, you will create more work for yourself.
5. Use color sparingly and never more than 2 ways in a single dashboard. Preferably one.
6. Avoid pie charts for one to many comparisons.
7. Use bullet graphs or bar charts.
8. Don't repeat the same chart type in dashboards - it’s boring.
9. Leverage data blending for ad hoc analysis to add meaning and WOW factor.
10. Strive for a high data to ink ratio - eliminate color, shape, size or text that doesn't add information or is redundant.
Here is the link
5. Use color sparingly and never more than 2 ways in a single dashboard. Preferably one.
6. Avoid pie charts for one to many comparisons.
7. Use bullet graphs or bar charts.
8. Don't repeat the same chart type in dashboards - it’s boring.
9. Leverage data blending for ad hoc analysis to add meaning and WOW factor.
10. Strive for a high data to ink ratio - eliminate color, shape, size or text that doesn't add information or is redundant.
Here is the link
Wednesday, April 2, 2014
Tableau Mobility : How can we do it ?
In Tableau, you do not have to do anything special to make a dashboard mobile. Simply publish to Tableau Server like you always have, and Tableau will detect if you’re using the Mobile app. You even get the native touch experience if you go to Tableau Server from your mobile browser, without the app at all.
Ease of use is the single most important aspect of mobile business intelligence. When you’re on the go, you need to be able to get to the data you need with a few taps.
Filters: Tableau’s controls such as filters, parameters, sliders, scrolling, and zoom & pan, are specially built to interact with your fingers. For example, tapping a filter pops a large, touch-optimized quick filter. And for long filters, there is scrolling inside the filter.
Views: Views themselves are touch-optimized with dynamic scrolling. Simply swipe to scroll through a long customers list, for example. Or pinch & zoom in a map.
The two major approaches for Mobility in Tableau
Security
Ease of use is the single most important aspect of mobile business intelligence. When you’re on the go, you need to be able to get to the data you need with a few taps.
Filters: Tableau’s controls such as filters, parameters, sliders, scrolling, and zoom & pan, are specially built to interact with your fingers. For example, tapping a filter pops a large, touch-optimized quick filter. And for long filters, there is scrolling inside the filter.
Views: Views themselves are touch-optimized with dynamic scrolling. Simply swipe to scroll through a long customers list, for example. Or pinch & zoom in a map.
The two major approaches for Mobility in Tableau
Security
Mobile business intelligence must be secure. With the Tableau mobile solution, security and metadata continues to be managed by Tableau Server. This means you can enforce your existing security protocols and integrate with ActiveDirectory via Tableau Server.
And if an employee loses their iPad or Android tablet, simply disable their Tableau Server account and give them a new one. No data other than descriptive data about a workbook (like the publisher, data modified and name) are stored on the device, so you can keep your data secure even while it’s mobile.
Tuesday, April 1, 2014
Using Desktop excel file as Live data Source for Tableau Server
Thanks Jonathan Drummey for the steps
The order of setting up a live Tableau Server connection to a file data source such as Excel, Access, or text file via a workbook (in other words, *not* using Tableau Data Server) is:
0) If Microsoft Office is not installed on Tableau Server and you are connecting to Excel or Access files, you will need a driver from the list in Drivers & Activation | Tableau Software. Note that this requirement will go away in many cases for Excel files in Tableau 8.2 that can use the new Excel connection type in 8.2.
1) Set up your Tableau Server so that the user Tableau Server runs as has access to wherever you are putting the Excel, Access, or text files to use as data sources.
2) In Tableau Desktop always use the UNC path like \\localhost\pathname rather than C:\pathname. If you didn't do that at the beginning, you can always edit the connection later, which is better than replacing the data source because if you do the latter then you'll lose colors & aliases.
3) When publishing to server, make sure you *uncheck* "Include External Files". If you don't do this, you'll be scratching your head later when the data doesn't update. If you didn't do step 2 or step 1, when you publish as Tableau is rendering the viz in the preview window Tableau will spit errors at you saying it can't display the viz. Note that Tableau only does that for the data sources required for the viz, so if you have data sources A and B, and the preview viz uses A but B isn't available, the publishing will work fine and you won't get the error until someone on Tableau Server tries to access a worksheet or dashboard that uses data source B.
Monday, March 24, 2014
Tableau Use Case : Creating a dashboard for KPIs in a Text Table
Hello.
Today's use case is that I have a Text Table that has the names of people on the rows and dates on the columns and should be filtered by what activity we're looking at (the documents per hour, number of keystrokes, etc). It should show a shape or color based on thresholds for a particular activity.
The part that I'm having a problem with is creating calculated fields that would accept whatever activity currently selected by the filter and having thresholds for them.
Solution :
Step 1: Create a Parameter as shown below and select show parameter control
Step 2: Create a Calculated Field KPI Values as shown below
Step 3: Create a Calculated measure Key stroke color as shown below
Now drag the KPI Values to the Label field. , Key Stroke to the Shapes and assign the shapes for KPI as desired.
KPI DOC/Hour
KPI Keystrokes/DOC
The workbook pic
I am attaching the workbook with the solution here , Let me know if you face any problem viewing it.
You may need to change the thresholds based on your requirement , I just picked a random value.
Friday, March 21, 2014
Tableau Use Case : Using a Parameter to control another Parameter
Hi All-
I was wondering if anyone knew how to use a Parameter to control other parameters to filter through data.
For example, I would like to have a primary parameter that would have options in a single values list such as:
1. Top N
2. Bottom N
3. All
If the user selected "All" then all the data would show in the window.
If the user were to select "Top N" I would want them to be able to control the Top "N" (Top 1, 4, 5, 10, etc.) they would like to see on a separate parameter slider control.
If the user selected "Bottom N" then I would want them to be able to control Bottom "N" (Bottom 1, 4, 5, 10, etc.) on a separate parameter slider control.
Here is the Solution with the Workbook attached here.
Wednesday, March 19, 2014
Tableau Tip : How to Calculate Time Difference
Today I was in a situation to calculate time difference between two time fields in Tableau. But Tableau doesn't offers us with any Time Functions . I was able to solve the use case by writing a lengthy Calculated field .
Here is the Logic I Implemented , I Calculated the time difference between both the time stamps in seconds. Later I converted the seconds in to hh:mm:ss format.
The Calculation Logic I used to Calculated time in seconds is
The Calculation Logic I used to Calculated time in seconds
The workbook can be downloaded from here
Here is the Logic I Implemented , I Calculated the time difference between both the time stamps in seconds. Later I converted the seconds in to hh:mm:ss format.
The Calculation Logic I used to Calculated time in seconds is
( DATEPART('hour',DATEtime([End time ]))* 3600+DATEPART('minute',DATEtime([End time ]))*60 +DATEPART('second',DATEtime([End time ])) ) - ( DATEPART('hour',DATEtime([Start time]))* 3600+DATEPART('minute',DATEtime([Start time]))*60 +DATEPART('second',DATEtime([Start time])))
(str(([total time in seconds]- (([total time in seconds]-([total time in seconds]%60))%3600)-([total time in seconds]%60))/3600)+ ":" + str((([total time in seconds]-([total time in seconds]%60))%3600)/60)) + ":" + str([total time in seconds]%60)
Sunday, March 16, 2014
Tableau Tip : Exporting CSV made Simple
I would like to Thanks Andy Kriebel for the wonderful tip.
We’ve all heard this question before: How can I export a CSV in Tableau? To be honest, it’s quite the pain and way more difficult than it should be. There have always been a few options.
Users can click on a specific sheet on a dashboard and then export that via the tiny button on the toolbar, but that has a few of its own problems:
We’ve all heard this question before: How can I export a CSV in Tableau? To be honest, it’s quite the pain and way more difficult than it should be. There have always been a few options.
Users can click on a specific sheet on a dashboard and then export that via the tiny button on the toolbar, but that has a few of its own problems:
(1) You may not want to show the toolbar therefore making the export impossible,
(2) People have to be trained to know exactly where to click to get it just right, and
(3) You have no control over the output of the CSV. You can export a CSV using Tabcmd, but that’s not useful for the average dashboard consumer. You can add .csv to the end of the URL like http://[Tableau Server Location]/views/[Workbook Name]/[View Name].csv.
But again, you never know what that output is going to look like.
Lets look at the article here.
Tuesday, March 11, 2014
DIvy Data Challenge
DATA CHALLENGE
 In 2013, Divvy bike riders have made 759 thousand trips between different stations. A lot of Happy Riders. Overall Divvy riders are of two types; members with annual passes who ride regularly, and casual riders or 24 Hour pass riders who wants to get around the city.
In 2013, Divvy bike riders have made 759 thousand trips between different stations. A lot of Happy Riders. Overall Divvy riders are of two types; members with annual passes who ride regularly, and casual riders or 24 Hour pass riders who wants to get around the city. THE CHALLENGE
Help us illustrate the answers to questions such as: Where are riders going? When are they going there? How far do they ride? What are top stations? What interesting usage patterns emerge? What can the data reveal about how Chicago gets around on Divvy?
Check out my Divvy Viz as part of the Divvy Data Challenge.
Friday, March 7, 2014
Gallup Healthways - Visual Dashboard Redesign
Gallup Health well being Index ways Data
Thursday, March 6, 2014
Big Data in fraud detection and online marketing – Phoenix Meetup
Presenter: Raz Yalov, CTO, 41st parameter
This was one of the best, simple and clear presentation on Big data I have attended.The presenter distinguishes big data clearly as a challenge of data of size greater than petabytes and data, which we cannot eyeball. We need complex infrastructures only when the regular server cannot handle the processing complexity.
It was interesting to know the difficulties most of the big data analytics companies have with data privacy concerns. The company goes to extend of giving special offers to customers who can provide access to their logs or even real-time sample data to improve the predictive abilities of the analytics system.
Once the customers accepted to sharing the data, the company receives the data using API’s, which can be stored into two different storage sources. In-house Hadoop clustered system or Amazons S3 system. The recommended compression formats was .lzo + .lzo.index.
The presenter verdict on various big data technology. The company uses technologies like Pig, Hadoop map reduce, Presto, excel and R programming. Pig and map reduce is used mostly to create the predictive models and excel has been the best resource for eyeballing purposes. The team consist of data scientist who loves R programming, using it as much as possible even if it is not built for that purpose. There was definitely a big dislike towards Hive for its performance issues and connectivity management abilities.
The biggest challenging with Big Data is getting the data itself from the customers and once collected, the next big challenge is to extracting value from it. The sampling processes is one of the major challenges since the level of garbage data present is high.
Looking forward to see how visualization can be injected to such a complex challenging environment.
Donut Charts in Tableau
Found an Article by Inter-works here, Explaining us Step by Step Procedure to do Donuts Chart in Tableau.Thanks Tom McCullough for the wonderful post.
Wednesday, March 5, 2014
Tuesday, March 4, 2014
Thursday, February 27, 2014
Friday, January 31, 2014
Tuesday, January 21, 2014
Subscribe to:
Comments (Atom)